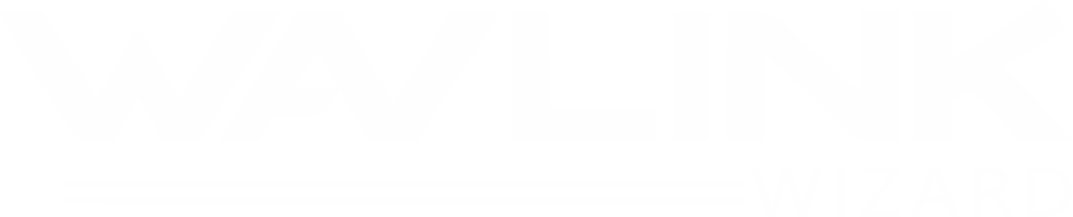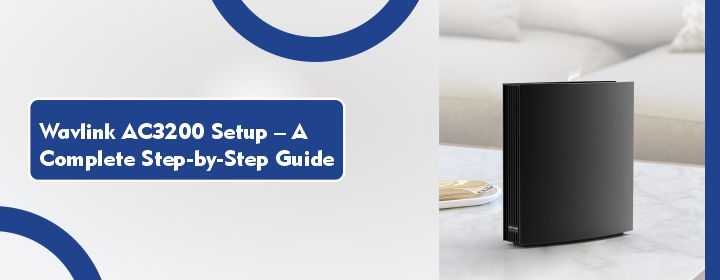
Wavlink AC3200 Setup – A Complete Step-by-Step Guide
The Wavlink AC3200 provides strong, stable Wi-Fi coverage across large homes or offices. But before you can enjoy its benefits, you need to set it up properly.
In this guide, you will learn how to perform the Wavlink setup process. Here we explain both the web interface and mobile app configuration. We’ll also cover common troubleshooting issues and explain the potential reasons behind any setup problems.
Hardware Setup
Before diving into software configuration, you’ll need to complete the physical setup:
- Unbox Your Router: Unpack the Wavlink router and find out all the items that come with the router, such as the Ethernet cable, power adapter, and quick-use manual.
- Place the Router: Choose the best location in your house where your router covers the entire house. Keep the Wavlink router at that place.
- Wired Internet Connection: Take an Ethernet cable that comes with a router, and use it to connect the router to your modem. (If you don’t have a modem, then you need to take an ISP connection first.)
- Power Up the Router: Attach the power adapter to the router and the power socket. Power up the Wavlink AC3200 router.
- Connect to the Router: Once your router is power up, you can connect your devices with an Ethernet cable and access the internet.
But to connect devices wirelessly, you must complete the configuration process. Follow the below given steps below to configure the Wavlink AC3200 router.
Configuration
Once your hardware is set up and powered on, it’s time to configure the router using Wavlink login. The Wavlink login setup can be completed through either a web browser or the Wavlink mobile app.
Via the Web Interface
- Open a Web Browser: Open a web browser on any device, like a mobile or computer, or any other device. (Ensure that your browser is updated to the latest version.)
- Login Page: You will be prompted to enter login credentials. The default username and password are usually both “admin” (check the label on the router to confirm).
- Setup Wizard: When you come to the Setup interface, the setup wizard will guide you to select the connection type (DHCP, PPPoE, or Static IP).
- Customize Wi-Fi Settings: After that, change your Network name (SSID) and password. Always use a strong SSID and password for security.
- Apply Settings and Reboot: Saving your settings, and the router may restart. Once it powers back on, connect your devices using the new SSID and password.
This method offers advanced customization and is ideal for users who want full control over their network settings.
Via Mobile App
If you prefer a more easy and guided setup, the Wavlink mobile app is a great alternative. Use the Wavlink mobile app and set up your Wavlink AC3200 router.
- Download the App: Go to the mobile and search for “WavRouter” or “Wavlink Wi-Fi” in the Apple App Store or Google Play Store.
- Connect to the Router: Use your phone to connect to the default Wi-Fi network broadcast by the AC3200.
- Launch the App: When you open the app, follow the on-screen instructions. You’ll be prompted to set your Wi-Fi name, password, and internet connection type.
- Save and Finish: Once settings are confirmed, the router will apply them and restart.
The app is especially useful for non-technical users or quick configuration while on the go.
Common Issues and Solutions
There are different issues due to which you are unable to complete the Wavlink setup. Here we are given some common issues and their solutions.
- Outdated Firmware: Ensure your router’s firmware is up to date. Updates fix bugs and enhance performance.
- IP Conflict: If multiple devices on the network use the same IP range, access issues may occur.
- ISP Restrictions: Some ISPs lock connections to registered MAC addresses. Contact them if needed.
- Incorrect Connection Type: Using the wrong WAN setting (e.g., Static IP vs DHCP) will prevent internet access.
Solutions
- Cannot Access Admin Page: Ensure you’re connected to the router, and check that you’ve typed the correct IP address (192.168.10.1).
- Default Login Not Working: Reset the router by holding the reset button for 10 seconds.
- No Internet after Setup: Check your modem connection or verify ISP settings.
- Weak Signal: Reposition the router or adjust antennas for better coverage.
Conclusion
Hope you have learned properly how to complete the Wavlink setup by yourself. Hope you have understood that setting up a new extender is not that difficult if you are using the correct steps. If you are stuck in any of the steps or unable to complete the Wavlink AC3200 setup, use the general troubleshooting tips.
FAQs
How to Update the Latest Firmware of the Wavlink AC3200 Router?
You can update firmware on both the Web interface and the Wavlink mobile app. Use the option Upgrading firmware in Advanced Settings.
How to Reset Wavlink Router?
To reset the Wavlink device, push the reset button given on the Wavlink router. Hold this button for 10-20 seconds. It automatically starts to reset.
How to connect the Wavlink extender to the Wavlink router?
There are two methods to connect the Wavlink extender to a router:
- Ethernet Cable – Take an Ethernet cable and connect both the router and the extender with it.
- WPS Button – There is a button on both the router and the extender. First, press the router’s WPS and after few seconds press extender’s WPS button, it will take few minutes to make a connection.